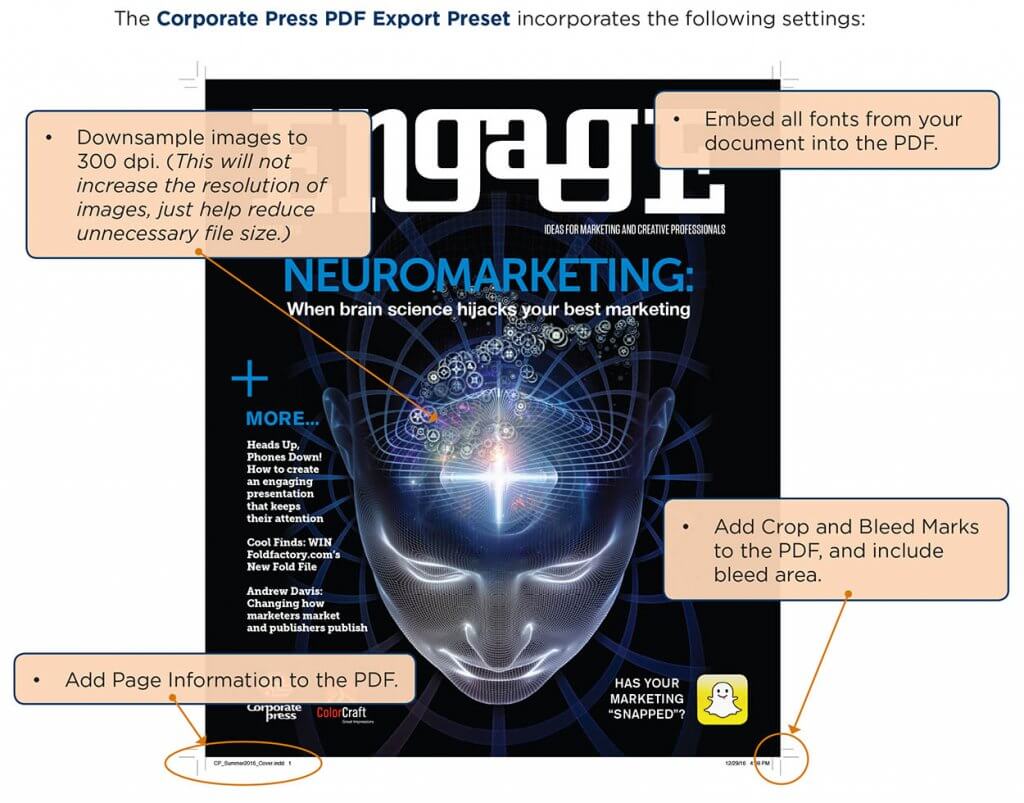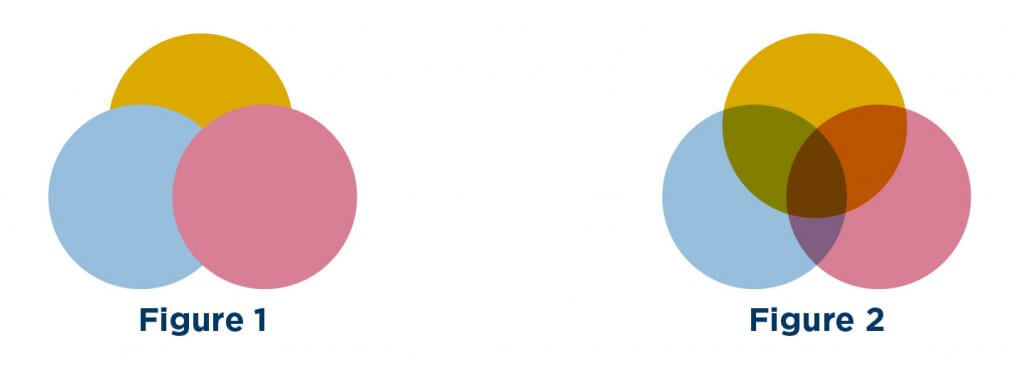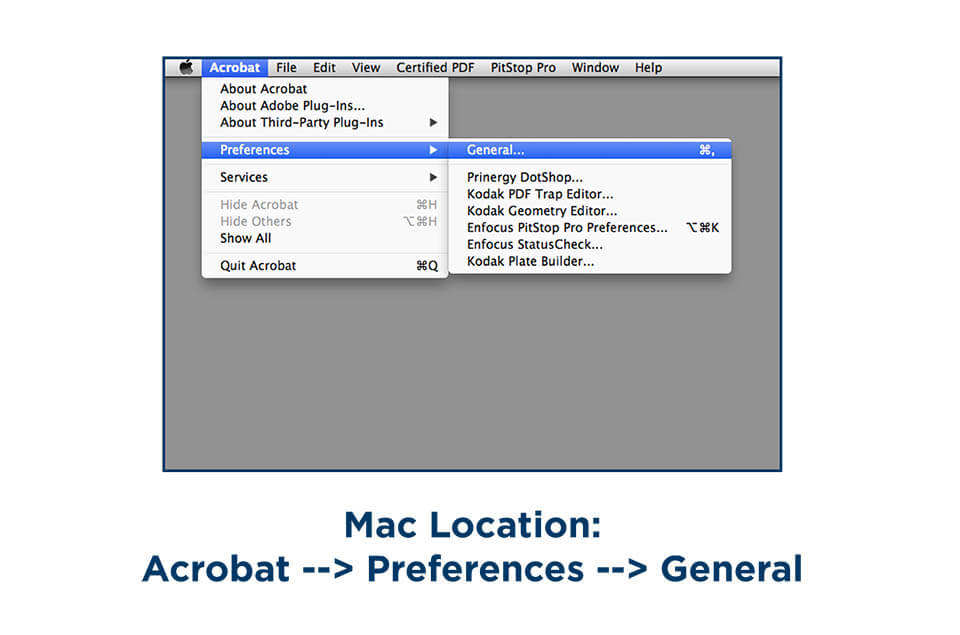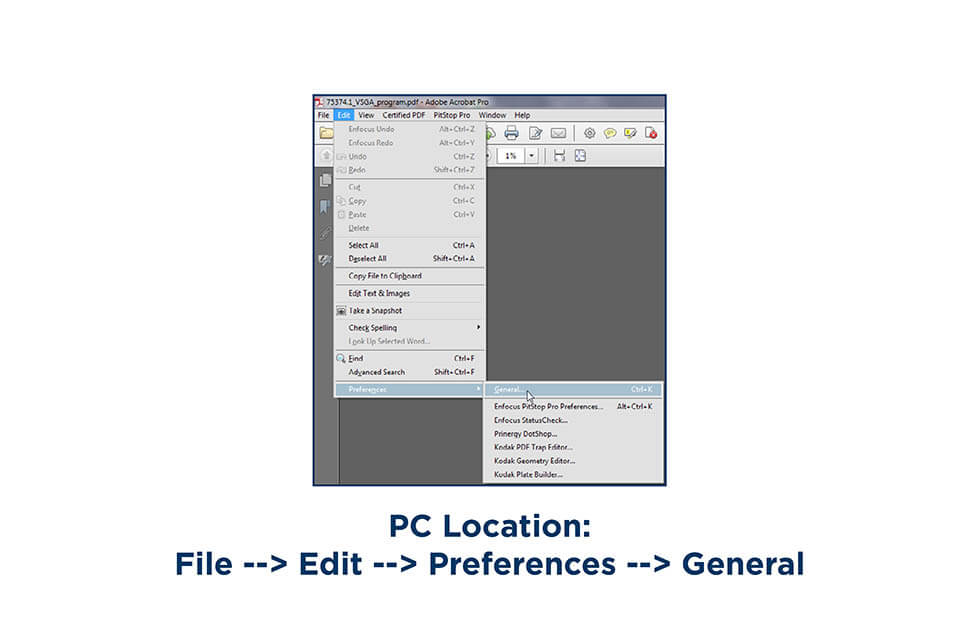Gold Ink Guidelines
Stand out from the crowd with print that sparkles.
Captivate your audience by adding metallic features to digitally-printed communications with the Kodak NexPress Gold Solution.
It’s easy to heighten both impact and creativity with the unique printing capabilities available only with Kodak NexPress Digital Production Color Presses.
This guide will walk you through several proven techniques for getting the most out of printing with Kodak NexPress Gold Solution, and provide tips and tricks for how to create your own metallic effects.
The steps in this guide assume a working knowledge of Adobe Creative Suite, including Adobe Illustrator, Photoshop, InDesign and Acrobat software programs.